Every blogger and website owner needs to embrace the power of visual images. Learning how to create images for a website is essential to enhancing the aesthetics of your site and drawing in readers. And, what newbie blogger can resist the appeal of great imagery on a budget?
Visual images rule on the Web and can communicate complex concepts quickly. So, it follows naturally that you can strengthen your message by pairing text and relevant images. Furthermore, a phenomenon known as the “picture superiority effect” tells us that pictures offer advantages because they’re more likely to be remembered than text.
Hmmm…great reasons for incorporating visuals, right?
Today’s post will examine useful graphics resources and skills for webmasters including:
- sources of images and visual elements
- tools for enhancing your images
- how to embed an image in WordPress
- how to SEO an image
So without further ado, let’s dive right into this critical topic!
Sources and Tools for Creating Website Images
You can elevate your website and ensure a better user experience by the proper inclusion of graphic elements. Fortunately, there are many sources available for stock photos that are Public Domain images or free to use under Creative Commons Zero (CC0) licensing agreements.
I’ve previously compiled a list of fabulous image libraries that you’ll want to review. And, the option of snapping your own photos also exists. Most of us carry a smartphone with us all the time. And, this can be an excellent option for situations like product reviews where you’ve purchased the item.
Finally, I make extensive use of screenshots in my articles because pictures that show steps to readers rather than just tell them about the process can be highly effective.
But stand-alone images or screenshots are often not exactly what I’m looking for, and this led me on a search for editing tools. I’m referring to resources that allow me to crop images, combine multiple pictures or graphic symbols, add text, incorporate arrows, and generally personalize my visuals.
There are various premium programs or software packages you could use. But my favorite tool is a powerful and free resource. I’ve periodically experimented with other approaches, but I always return to this go-to program.
Canva – The Perfect Program for Non-Designers
One of the many awesome Canva features is the ability to create images using custom dimensions. Every WordPress theme recommends ideal sizes for featured images. So you can work with your theme in an optimal manner.
Additionally, you can embed graphics of varying sizes throughout your articles to illustrate concepts or create clickable calls to action.
Create a blank “canvas” in your ideal size and then get creative. Choose an image from Canva’s extensive library or upload your own image choice. Then embellish and enhance your selection with some or all of the following features:
- Hundreds of fonts
- Free shapes and icons
- background colors and textures
- photo filters
Moreover, Canva offers thousands of design templates you can use to design:
- logos
- infographics
- social media posts
- ebook covers
- web banners
- and more
Canva sports a highly intuitive drag-and-drop editor where all the magic happens! And, it offers you amazing control over the look and feel of your site. Anyone can use this tool!
Create your free Canva account today (this is not an affiliate link), and I guarantee you will be hooked on this flexible and powerful tool! Let your creative juices flow and then download your creation and save it to your computer.
Please enjoy this simple video tutorial which further demonstrates the incredibly simple interface and capabilities of Canva.
How to Embed an Image in WordPress
Once you’ve created and downloaded your image, the process of embedding the image in your WordPress page or post really couldn’t be easier. Using your WordPress Dashboard, navigate to the page or post you want to edit.
Position your cursor where you want the image embedded. It’s best to place the cursor at the left margin.Then click the Add Media button. You can now select the image you want from your hard drive and upload it to your WordPress image library. You’ll be given the option to align your image to the left, right or center of your post.
Note that the screenshot above was created using the Snipping Tool that’s a component of Windows 10. I saved the screenshot and then uploaded the image to Canva where I was able to easily add the circle and arrow to visually demonstrate points.
Can you see where this ability would be handy?
How to SEO an Image
There are multiple SEO (search engine optimization) benefits of using images. Use search-engine friendly metadata and your images will be indexed. This means you will appear in both image and web search results increasing your discoverability on the Web.
Add an Alt Text attribute to every image on your site. This step is readily accomplished during the image insertion process. You can also edit any image to add this important metadata element afterward by clicking on the image while working within the WordPress editor screen.
Remember that Googlebot cannot “see” images when crawling your website. So make your alternative text descriptive and add keywords whenever possible.
Finally, never forget to optimize your images!
As important and appealing as those visual elements are, graphics can have a detrimental effect on your site speed. The speed at which your website loads is a significant ranking factor. Use a plugin like WPSmush or EWWW Optimizer to compress your images for optimal loading.
Conclusion
I hope we can all agree that knowing how to create images for a website is a vital skill to add to your blogging toolkit. Use relevant images wisely to transform your text from boring to engaging and captivating. Add pictures to simplify a complicated subject.
If you’re interested in more guidance and additional tutorials surrounding the value of imagery, consider joining me at Wealthy Affiliate. This premier online training facility offers all the tutorials and resources you need to start and grow your online business.
There’s no need to add to the overhead costs of your website when it comes to visual appeal because there are so many free resources you can effectively use to your advantage! Why not try them out today?
Over to You
How do you add visual appeal to your website? Do you have some tips or sources to share? Please do share your favorite tools and resources in the comments!
Like It! Please Share It!

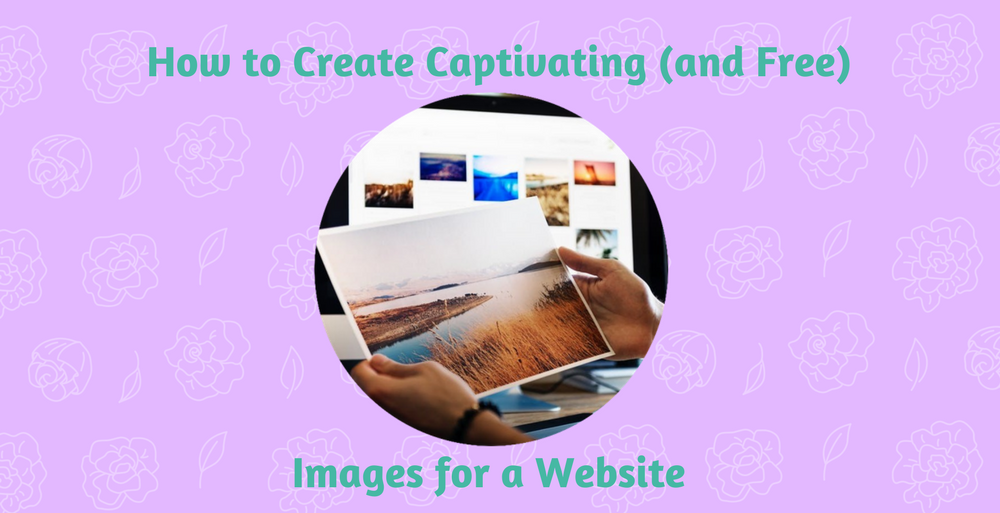





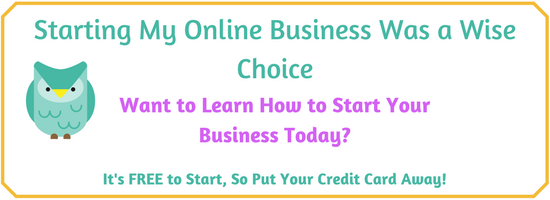
Thanks for sharing Linda. I have been messing around trying to re-create those beautiful graphics you see on fancy websites and was starting to think I just didn’t have the designer flair to do it.
But now I know, I bet most of them use CANVA!
I’ve created an account and there is just so much to choose from. I can see this is going to be taking up a bit of my time, it is quite addictive once you start creating.
Do you know is there a magic number of images you should have in each post? Is there such a thing as too many images on the one webpage?
Any help appreciated.
Hi Heidi,
Yes, it’s true. Many of the big name websites talk about Canva as their graphics editor of choice. As you’re discovering, the program offers a ton of flexibility. I have to agree that it is quite addictive :). I’m not sure there is a “magic number” of images because posts will vary widely in length. I also find I use more images if I’m doing a “how to” post because I’ll often include screen shots of steps in the process to illustrate my points.
I think the important thing is to keep the images relevant to your article so they add value. Images should complement your text not replace it. I’m glad to hear you’ve created a Canva account and are enjoying it.
Thanks for commenting and happy exploring!
Thanks a lot for sharing this beautiful article Linda. I am an affiliate marketer and sometimes it gets really hard to make a quality image that will intrigue readers. I like that you mention Canva as it is one of the most used tools for making images for me. I will share this topic as people need to see how powerful this tool can be.
Hi Daniel.
Canva really is an incredibly useful resource, isn’t it? We all understand the need for interesting and relevant images because most of our readers are so visual. A blog with nothing but text has an impossible task when competing with sites that have captivating graphics. Canva is so intuitive to work with that it’s really a gem.
Thanks for your efforts to share this topic and I appreciate your comments!